WeaveUp is the only place you can sell your fabric designs to crafters, seamstresses, interior designers, and hospitality designers alike. Our unique Customization Tool allows customers to change the color, scale, and repeat of designs. This means one design can turn into hundreds of color, repeat, and scale variations – exponentially increasing your chance of a sale.
Check out our tips for optimizing your art files for color, scale, and repeat customization.
Color Customization
Only designs properly color reduced to 12 colors or less can be color customized on our site.
Below we’ve broken down the suggested process for preparing your files for color customization. These instructions assume you have been designing with 12 colors or less in your preferred design software. When indexing colors, it is best to reduce to the minimum number of colors that your design requires – don’t let stray color pixels float!
Adobe Illustrator
The best way to save your upload-ready file in Illustrator is to export it as a PNG: File > Export > Export As > PNG > Export
Ensure your settings are as following: Medium (150 ppi) > Anti-Aliasing: None > Background Color: White
Adobe Photoshop
First, flatten all layers before saving.
Next, use the index feature to quickly color reduce your art: Image > Mode > Indexed Color > Palette: Local (Perceptual), Colors: 12 (or fewer), Forced: None, Transparency: unchecked, Matte: None, Dither: None > OK.
For more in-depth instructions on indexing in Photoshop, see our step-by-step guide.
Finally, save as a TIFF file: File > Save As > TIFF
Inkscape
First, export your Inkscape file as a PDF in order to avoid antialiasing: File > Save As > PDF > 150 dpi
Next, take this PDF into GIMP or Photoshop and save as a TIFF.
GIMP
First, index the colors in your design: Image>Mode>Indexed…Choose 12 or fewer
Since preview isn’t an option while indexing colors in Gimp, it may be necessary to toggle between RGB and Indexed color modes to avoid losing important colors. If Gimp wants to combine colors that you want to keep separate, use the fuzzy select tool and the paint bucket to help you differentiate those colors before indexing.
Finally, export as a TIFF: Export As>TIFF>LZW.
If you plan to use our color customization on a regular basis, we suggest ordering a WeaveUp Starter Kit or Huesteria Color Palette.
These color guides are printed with color chips and their LAB values. Use these values in our Customization Tool or when creating files in your desktop program and you will be able to achieve a very close, if not exact, color match for every project.
Scale & Repeat Customization
Our printed fabric width is 54”. If scale is important to you, your design width needs to be evenly divisible into 54” (54,” 27,” 18,” 13.5,” 10.8,” 9,” 6.75,” etc.). If your file is not evenly divisible into 54,” we will scale it down to the next repeat size smaller.
Our Customization Tool has 4 repeat options: basic, half-drop, half-brick, and 4-way-mirror. Keep in mind that not every design works in every repeat.
Basic: Also referred to as a block repeat, this is the simplest repeat style. Your motif is designed as a square that is repeated in a simple grid across the length and width of the fabric.
Half-brick: This repeat style most closely resembles a brick wall. Your motif is repeated in horizontal rows, with each row stepping back halfway.
Half-drop: Similar to a half-brick repeat, your motif is repeated in vertical columns, with each column stepping down halfway.
4-way mirror: This repeat style mirrors your motif both vertically and horizontally, creating an entirely new look for your design.
Publishing Your Design (or not!)
If you would like your design to be available for sale to other WeaveUp users, select Publish when uploading your design. Selecting Publish will submit your design to our curation team. Once your design is reviewed, usually within 48 hours, it will be published to the WeaveUp library. The WeaveUp community can then shop your design. You will receive commissions on any sales of your design, including color, scale, and repeat variations created by other WeaveUp users.
Alternatively, selecting Save will save your designs to your account only. Other WeaveUp users will not be able to view or purchase your designs unless you tack them to a shared design board. You can choose to publish an unpublished design at any time by clicking “edit design details” on your “My WeaveUp” page.
Lastly, these are a few of our go-to software tips for creating art for WeaveUp:
- Use a brush or pencil with both hardness and opacity at 100%
- Keep your tools clean and sharp —no anti-aliasing.
- The offset filter in Photoshop is an incredible tool that enables you to work across repeat lines. Here’s a quick tutorial with step by step information on creating repeats using the offset filter in Photoshop.
We can’t wait to see where your imagination takes you! Leave us your thoughts & questions in the comments section below, or give us a shout at support@weaveup.com.


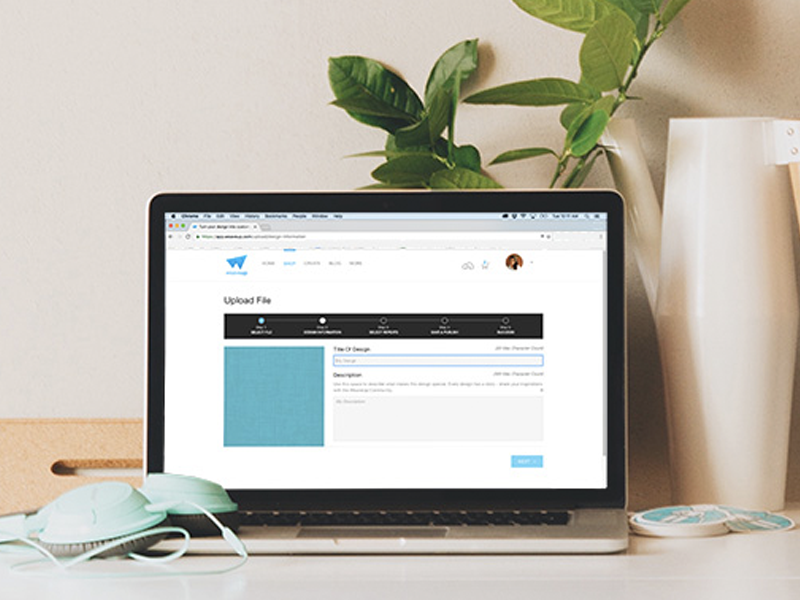
Leave A Comment